
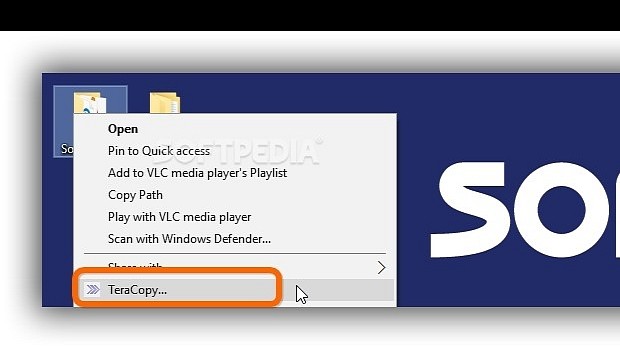
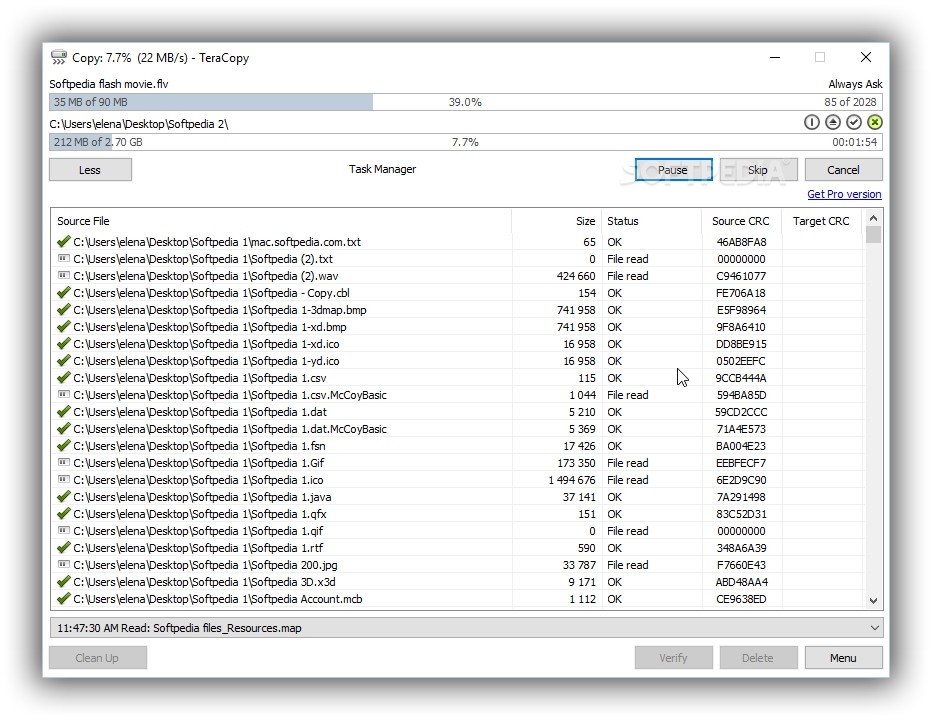
Note that depending on your setup, you may not notice improvements on your copy process. However, Robocopy supports from 1 to 128 threads. The default number of used threads with the MT option will be 8, Robocopy will try to copy eight files simultaneously by default. /MT: n - Do multi-threaded copies with n threads (default is 8)./compress - Ask for network compression during transfer, if needed./V - Produce verbose output, showing skipped files./NP - No Progress – don’t display percentage copied./TBD - Wait for share names To Be Defined (retry error 67)./E - Copy Subdirectories, including empty ones./S - Copy subdirectories, but not empty ones.Robocopy C:\Source D:\Source /MT:NUMBER_OF_THREADS Copy in multithreaded mode Robocopy command parametersįull original list can be found on the original Microsoft documentation Use the following command to use the multithreaded copy option.Open the Command Prompt (CMD) as an administrator.Photo by Mike van den Bos / Unsplash How to use the multi-threaded option in Robocopy This tool is available since Windows Server 2012 and on Windows 10 and above. To prevent this, you can use a Microsoft command line utility called « Robocopy » for « Robust File Copy » with a special option for Multi-Threading.
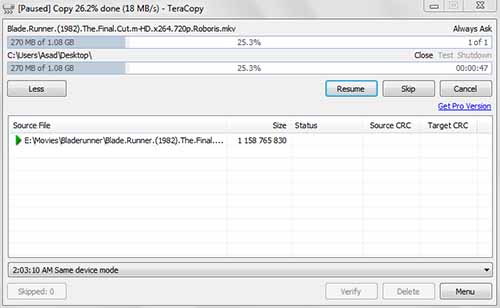
In Windows, when you want to transfer files from a place to another you usually use the standard Copy/Paste/Move process, but it comes with a downside, it only use one thread on your system which is insane on an recent operating system, now mainly used on multi-threaded systems.ĭepending on your system, the read/write performance of your disk can be the main bottleneck for file transfer speed, but if you are using a fast SSD/HDD, the number of used cores can be the bottleneck of your file transfer speed.


 0 kommentar(er)
0 kommentar(er)
